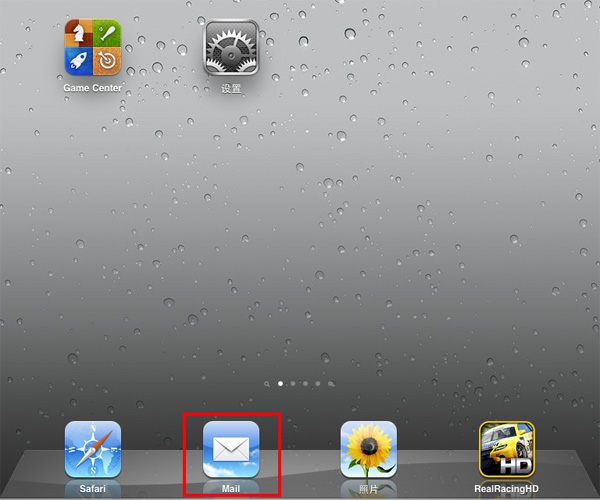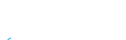1、首先打开iPad,进入"设置"中的"邮件、通讯录、日历"选项。
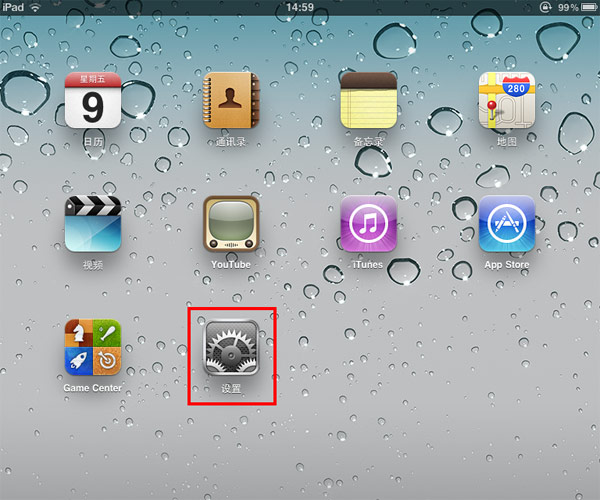
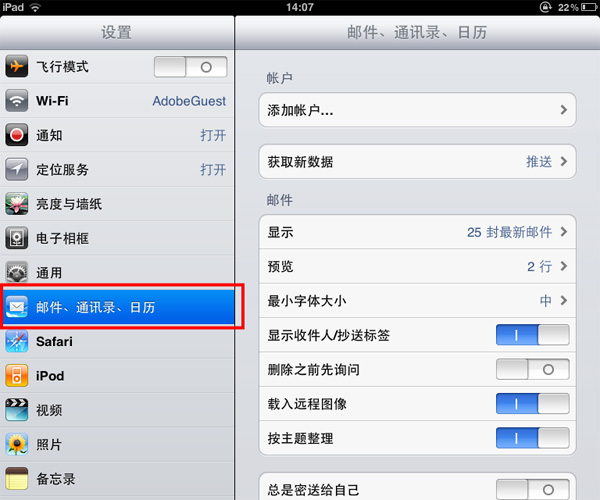
2、点击"添加帐户",将出现以下界面,再点击"其他",再点击"添加邮件账户"。
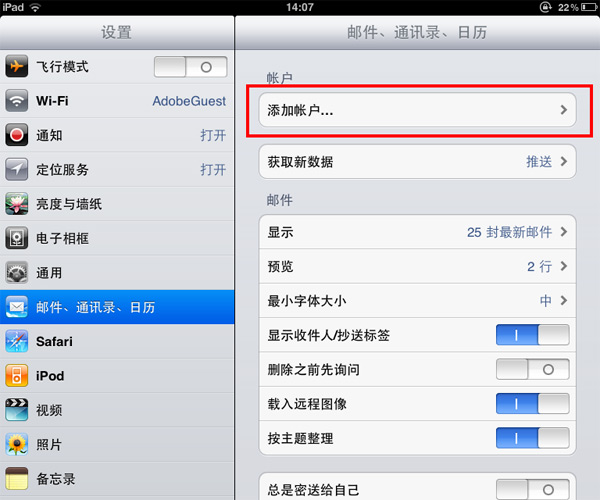
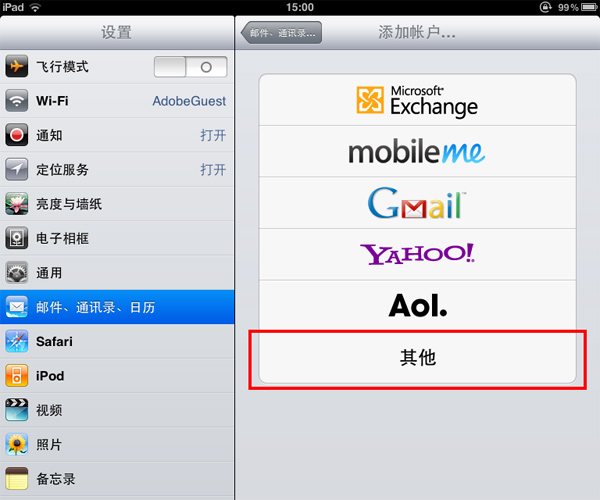
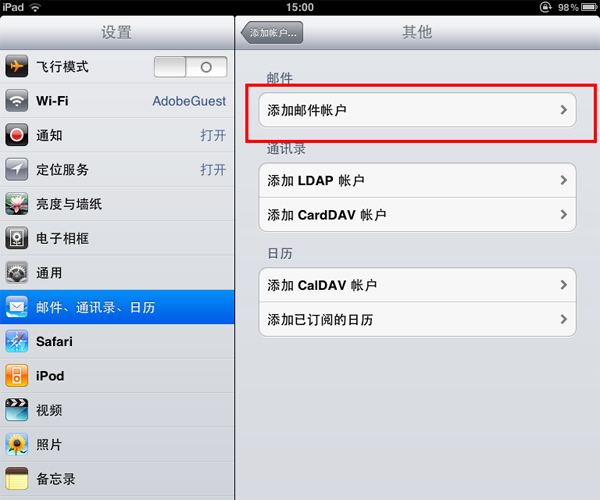
进入之后可以看到设置界面,如下图所示。我这里就例举test@xxx.com.cn企业邮箱的设置方法:
名称:任意填写,
地址:写完整的邮箱地址test@xxx.com.cn,
密码:填写邮箱账户的密码,
描述:项自动生成,可自行修改,描述项所填写的内容即为邮件帐户所显示的名称。
填写完成后,点击右上角的"下一步"。
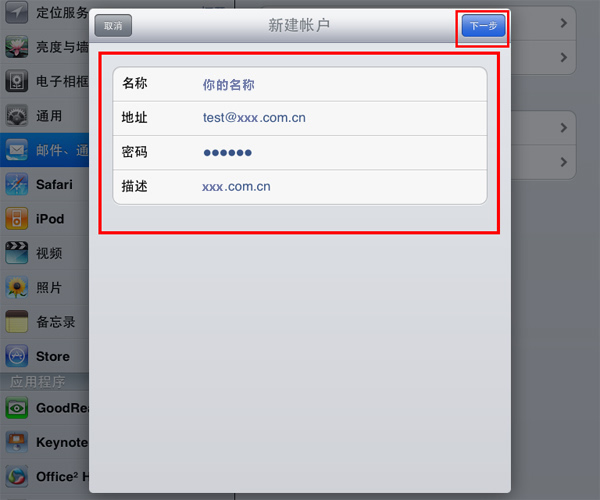
4、稍等一会后,屏幕的帐户信息下面会出现"收件服务器"、"发件服务器"的设置信息,选择"POP"标签,如下图所示。收件服务器:
主机名称 : mail.xxx.com.cn
用户名:123@xxx.com.cn(完整的邮箱账户地址)
密 码 :邮箱密码
发件服务器:
主机名称 : mail.xxx.com.cn
用户名:可不填
密 码 :可不填
都设置完毕后,点击"储存"
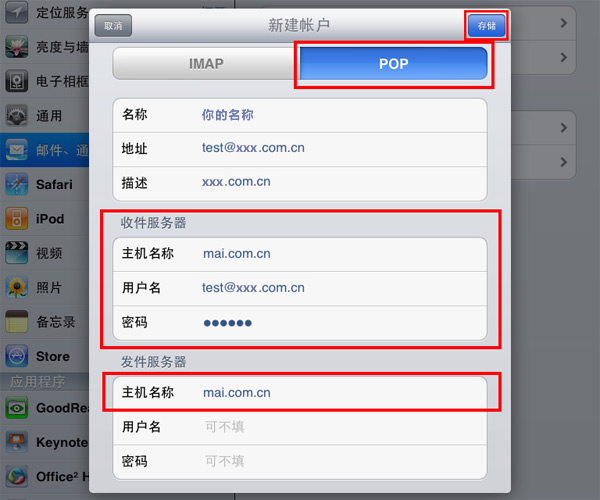
5、填写后点击"存储",等一会,屏幕会跳出SSL连接的提示,点击"否":
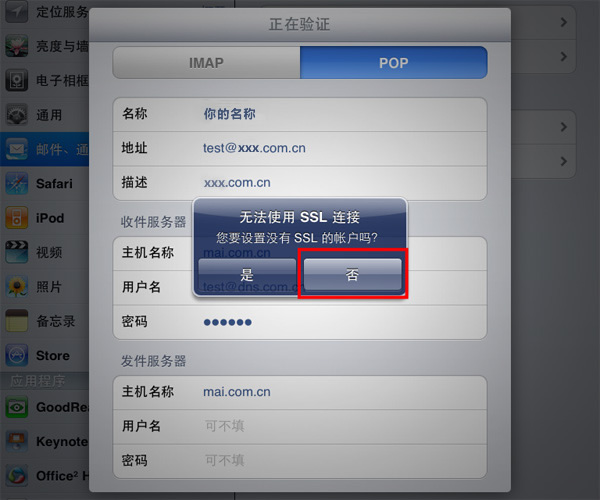
6、返回到设置页面,点击"储存",将会弹出是否确定储存的对话框,选择"储存"。
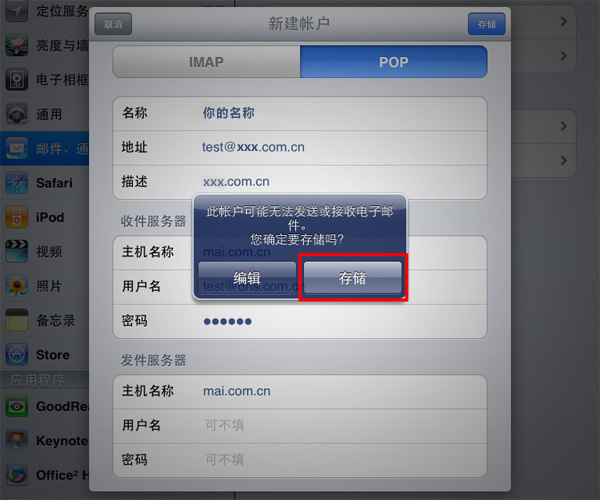
7、回到"邮件、通讯录、日历"选项,选择刚刚添加的邮件"帐户",修改发件服务器端口。
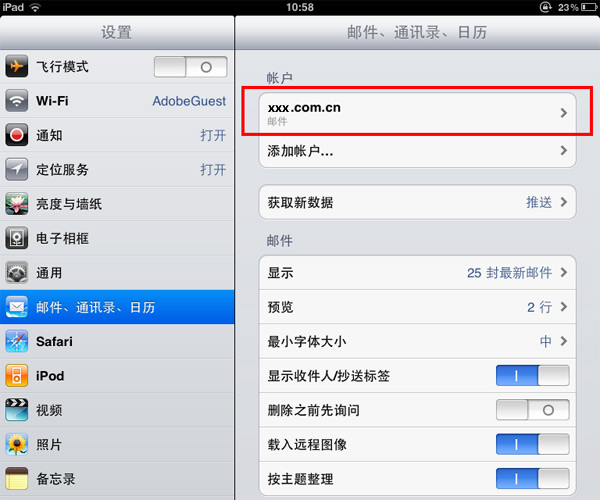
8、选择发件服务器,进入"SMTP",并点击"主要服务器"。
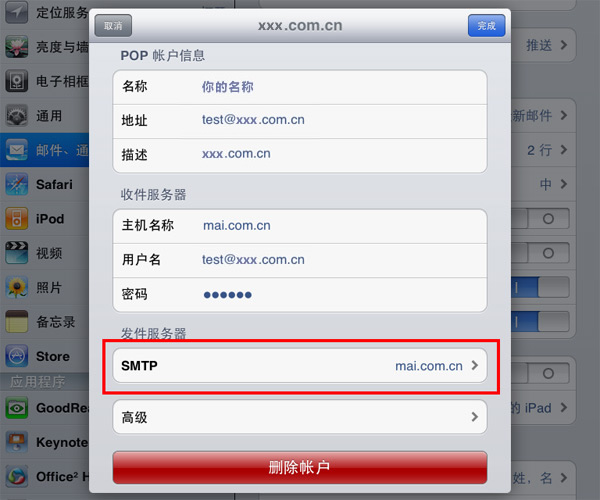
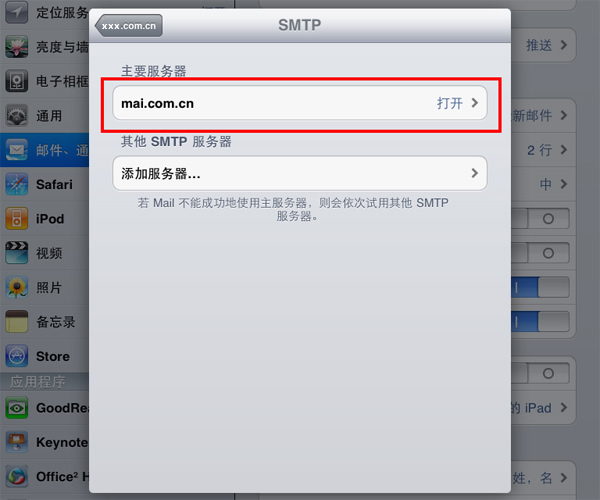
9、使用默认"服务器端口587",并同时关闭"使用SSL",并点击右上边"完成"。
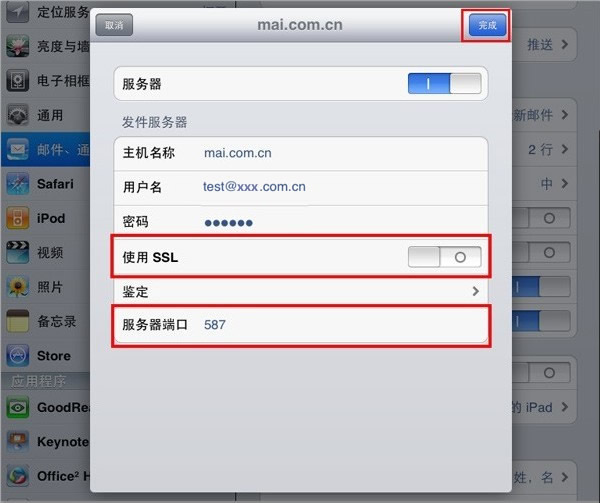
10、同样,在"高级"选项下,将收件服务器端口修改为:110,并同时关闭"使用SSL"。正常情况下,iPad会直接成功连接上的你的企业邮箱。
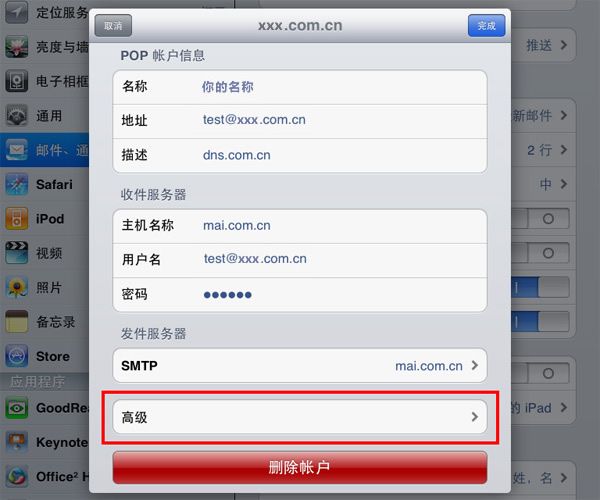
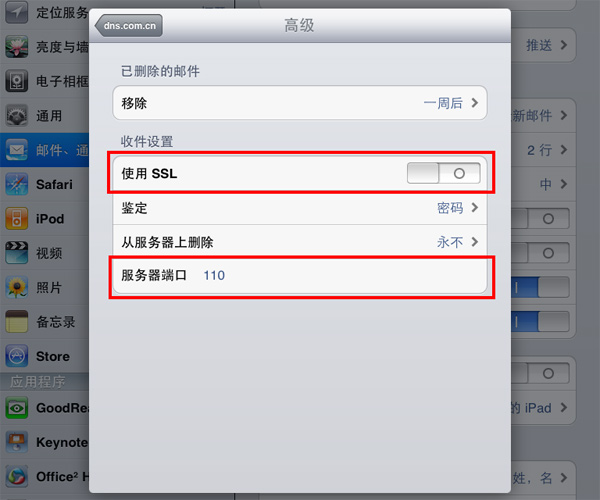
10、同样,在"高级"选项下,将收件服务器端口修改为:110,并同时关闭"使用SSL"。正常情况下,iPad会直接成功连接上的你的企业邮箱。